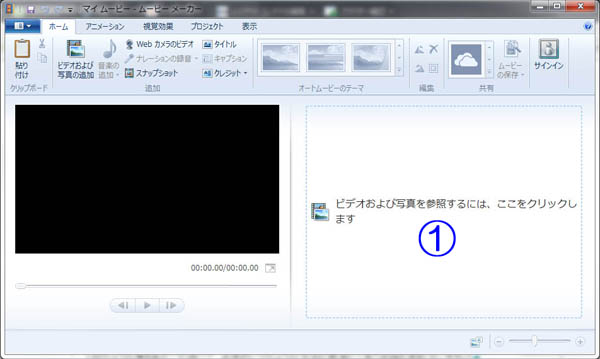Youtube�̓���f�ڂւ̓�
�f�ړ��F2017/2/1�@�m �R���s���[�^�f�����������p���������n���͂��߂Ɂ�
| �@HIKAKIN�i�q�J�L���j����ȂǁA�N�������~�ȂǂƂ������钴�L����YouTuber�i���[�`���[�o�[�j�͕ʊi�Ƃ��āA�ŋ߁A�X�}�[�g�t�H����f�W�J���AiPad�Ȃǂ��g�p���āA���퐶���̗l�X�ȃV�[����ŎB�e����@������A����𒇊ԓ���s���葽���Ɍ��J�������ƌ����j�[�Y�����܂��Ă��܂��B �@���T�C�g�ł��A���N�O����f�W�J���ŎB�e����������A�����̃E�F�u�T�[�o�[�ɃA�b�v���[�h���ďЉ�Ă��܂������A�X�g���[���Đ��ł͂Ȃ����߂ɁA�Đ��J�n�܂ł̑҂����Ԃ��d�����ƌ�����_������܂����B�i�����T�C�g����ꗗ�y�[�W�j�B �@���鎞������AYoutube�ɐ�ւ��A�X�g���[���Đ��ɂ��y�����̉��b���A���t�@�C���T�C�Y�̗e�ʂ��C�ɂ��Ȃ��ōςނ悤�ɂȂ�܂������A���X�̋L���ҏW�Ɣ�ׂ�ƁA�p�x�͏��Ȃ��A����A��Ǝ菇���v���o�����߂̗]�v�Ȏ��Ԃ��₵�Ă��܂��B |
||
| �@�җ���߂��A�V�j�A����ɓ����āA�L���͌��ނ�{�P����������Ƃ͎v���܂����A�O��g�ɕt�����i�͂��́j�m�E�n�E�����������Ă��邱�Ƃ������ł��B ��
�@�E�E�E�ƌ����o�܂ŁA�����̂��߂ɔ��Y�^�Ƃ��Ă��̃y�[�W���쐬���܂����B�u���ꂩ��Youtube�ɃA�b�v���[�h���Ă݂����v�ƌ������̎Q�l�ɂȂ�K���ł��B�i2015/1/6
�L�j |
||
�O�D���O�ɁE�E�EGoogle �A�J�E���g�쐬
���y�[�WTop��| �@YouTube �𗘗p����ɂ͎��O��Google �A�J�E���g���쐬���Ă����܂��BGoogle �A�J�E���g�̓��[���A�h���X�ƃp�X���[�h�Ȃǂ�o�^���č쐬���܂��B2015�N1��6�����_�ŁA��������̃y�[�W�ō쐬�ł��܂��B |
�P�D����B�e
���y�[�WTop��| �@����B�e�@�\�͎���Ƌ@��ɂ���ėl�X�B�@��̓r�f�I�B�e��p�@�A�f�W�J����X�}�[�g�t�H���A���o�C���p�\�R�����̓���B�e�@�\�ȂǁB�܂�����t�@�C���`�������L�Ɏ����悤�ɓ���̉�ЌŗL�̌`����ėp�`���ȂǗl�X�B �I�[�f�B�I�Fmp3,mp2,cda,wav,wma,aac,m4a,m4b,mp4,acp,m4p,m4a,mov,aif,aiff,au,acp �r�f�I�Fvob,mpeg,mpe,mpg,avi,divx,wmv,mov,qt,swf,flv �@�t�@�C���`���ɂ����͌�q���܂����A����B�e�ɂ��ẮA�e�����L�̓���@�\����}�j���A���ɔC���A�����ł͏ȗ����܂��B |
�Q�D����ҏW
���y�[�WTop���@����ҏW���g�p���Ă���p�\�R����X�}�[�g�t�H���AiPad�Ȃǂ̋@��ɂ���ėl�X�B�i�P�jYoutube�̓���ҏW�@�\�𗘗p�@�����Youtube�ɃA�b�v���[�h��AYoutube����Ǘ���ʂʼn��L�̂悤�ȕҏW���s���܂��B���^�C�g����L���v�V������C�ӈʒu�ɑ}���B ����������������B ������̑O��̐蔲���B ������̃u����B �i�Q�j�p�\�R���\�t�g�iWindows ���[�r�[ ���[�J�[�j�œ���ҏW�@������܂��t���[�\�t�g��L���\�t�g���A�l�X�ȃ\�t�g������܂����A�����ł́A�uWindows ���[�r�[ ���[�J�[�v�Ő����BWindows ���[�r�[ ���[�J�[��Windows-XP�ȍ~�A�n�r�ɕW�������A���邢�͖����_�E�����[�h�z�z����Ă���\�t�g�ŁA�n�r�ɂ���Ă������̃o�[�W����������܂��B�ڂ����́��������B�@�����ł�Windows-7,8�œ��삷��uWindows ���[�r�[ ���[�J�[2012�v�Ő������܂��B �P�j�I�[�v�j���O����Q�j�����ǂݍ����@��}�@���N���b�N���A�p�\�R���ɓ����Ă��铮��t�@�C�����w��B�ǂݍ���A���[�r�[ ���[�J�[�����O�������s���A���̏������I������ƁA���}�̂悤�Ɋe�R�}���W�J����܂��B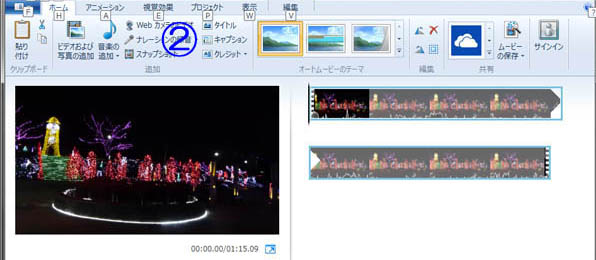 �@�@�@�@�@�@�@�@�ǂݍ��߂�t�@�C���͉��L�̓���t�@�C���ƐÎ~��t�@�C���ł��B
�R�j�^�C�g����}���@����Đ����~��Ԃɂ��āA�R�}�̑O�Ƀv���O���X�o�[�i�����c���B���}�B�j���ړ����A�K�v�ɉ����ă^�C�g���̃R�}��}���B�^�C�g���̃R�}���}�������̂ŁA�e�L�X�g��C�ӂɕҏW�i���}�C�j�B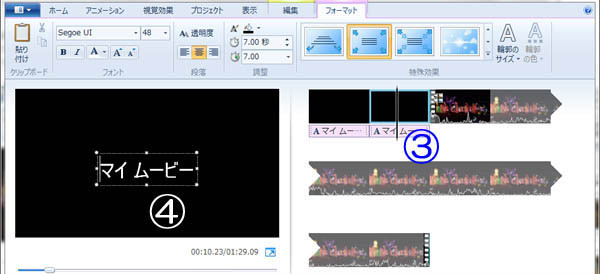 �@�^�C�g���̕\�����@�̓t�H�[�}�b�g�i���}�D�j�̒�����I���B������X���C�h�C���^�A�E�g�A���X�Ɋg�債�Ȃ���\���A�M�������ꂽ�㏙�X�ɕ\�����铙�A�������p�ӂ���Ă��܂��B  �S�j�L���v�V������}���@�L���v�V�����̑}���͑}���������R�}�Œ�~�����A�A�Łu�L���v�V�����v��I���B�L���v�V�������͗p�e�L�X�g�{�b�N�X���\�������̂ŁA�C�ӂɕҏW�B�L���v�V�����̕\�����@�̓t�H�[�}�b�g�i���}�E�j�̒�����I���B���E����X���C�h�C��������A��]���Ȃ���\�����铙�A�������p�ӂ���Ă��܂��B �T�j�g�����@�ʏ�A����͑_���������̑O����B�e�J�n���܂��̂ŁA���̂܂܌f�ڂ���ƁA�{�ԑO�̃R�}���ԉ��т��������ɂȂ�܂��B���̑�Ƃ��āA�擪���������܂��B��������[�r�[ ���[�J�[�ł́u�g�����c�[���v�ōs���܂��B���肽�������Ƀv���O���X�o�[�i���}�F�j���Z�b�g���A�u�J�n�ʒu�̐ݒ�v�{�^���i���}�G�j���N���b�N����ƁA�擪���炻�̎����܂ł̓��悪�J�b�g�i�g�����j����܂��B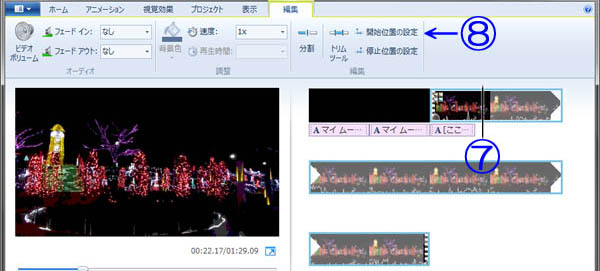 ���}�̓J�b�g�i�g�����j��̉�ʂł��B�擪�������J�b�g���ꂽ�̂ŁA�ŏI�R�}�i���}�H�j�����̕��l�܂�܂����B 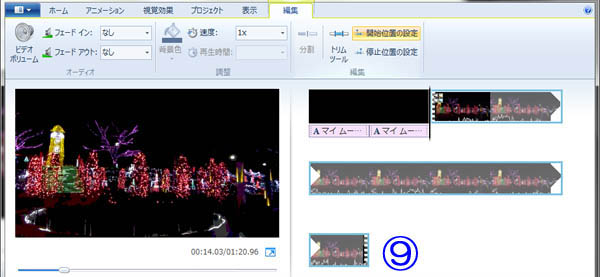 �U�j�����@�����A�����ĎB�e����ƁA�r���ŎB�e�~�X�⓯���悤�ȉf�����J��Ԃ��ĎB���Ă��܂����Ƃ�����܂��B���̕�����蔲���ɂ́A�蔲�����������̊J�n�����ɁA�v���O���X�o�[�i���}�I�j���Z�b�g���A�u�����v�{�^���i���}�J�j���N���b�N����ƁA�A�����悪���̈ʒu�ŕ�������܂��B�i���}�K�j�B���̌�A�������ꂽ���̃R�}�ŁA�T�j�g�����Ŏ��������@�ŕs�v�������J�b�g���܂��B  �V�j���y�̑}���@�Î~�摜�����œ���쐬����ꍇ�Ȃǂ͉�������܂���B���̂悤�ȏꍇ�ɉ��y��������ɂ́A�u���y�̒lj��v�i���}�M�j���N���b�N���A�ʓr�p�ӂ������y�t�@�C�����w�肵�܂��B���}�N�Ɏ����悤�ɉ��y�o�[���\������܂��B�J�n�ʒu���ړ�����ɂ̓o�[�̐擪���܂�ŁA�h���b�O���܂��B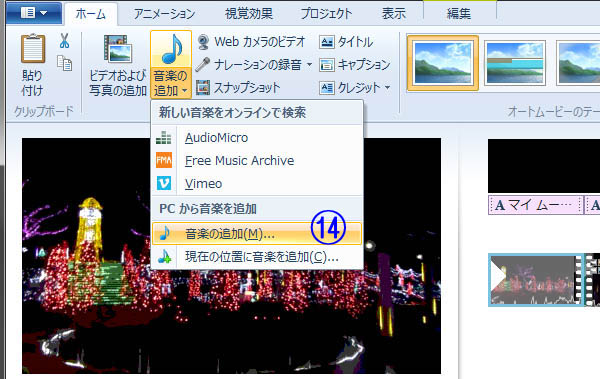 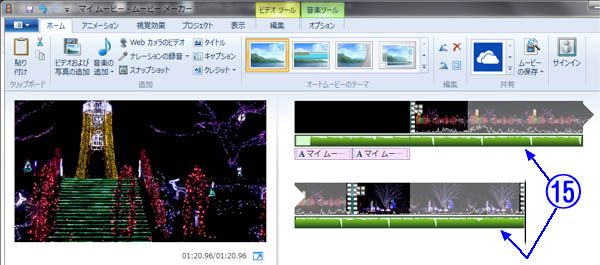 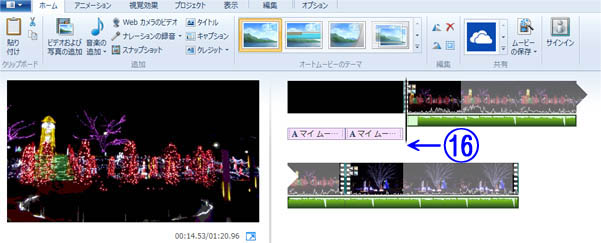 �W�j���̑��̕ҏW�@���̑��A�l�X�ȕҏW�@�\������܂��B����ƔE�ϗ́A�������ɉ����Ďd�グ�Ă��������B�X�j����t�@�C���̕ۑ��@�ҏW���������ۑ�����ɂ́u���[�r�[�̕ۑ��v�i���}�P�j���N���b�N���܂��B 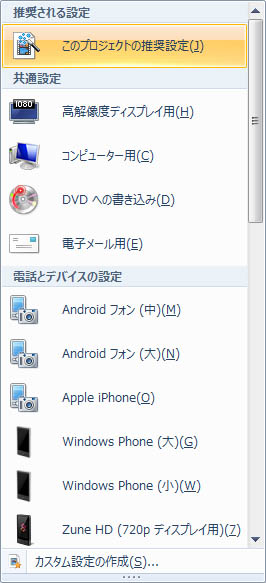 �@���̓����\��������}�̂ɉ����āA�E�}�Ɏ����悤�ɗl�X�ȃ^�C�v���p�ӂ���Ă��܂��B���ꂼ��̐ݒ�Ƀ}�E�X���悹��ƁA����T�C�Y�i�c�~�����s�N�Z���\���j���\������܂��̂ŁA�Q�l�ɂ��Ă��������B �@�����ŎB�e��������̃I���W�i���T�C�Y�����傫�ȃT�C�Y�ŕۑ����邱�Ƃ͈Ӗ�����܂���B�f���d���Ȃ��1280�~720��1920�~1080���x�͗~�����Ƃ���ł��B  |
||||||
�R�D����̃A�b�v���[�h
���y�[�WTop��| �@����̕ҏW������������A���悢��Youtube�փA�b�v���[�h�ł��B�u�Q�D����ҏW�i�P�jYoutube�̓���ҏW�@�\�𗘗p�v�ł��q�ׂ܂������A�B�e�����I���W�i���摜�����̂܂�Youtube�փA�b�v���[�h���āAYoutube���̕ҏW�@�\�ŕҏW���邱�Ƃ��ł��܂����A�I���W�i���摜��Youtube�T�[�o�Ɏc��A�����J�̓��悪�s�v�ɑ�����̂ŁA���O�ɕҏW���邱�Ƃ����E�߂��܂��B YouTube �ŃT�|�[�g����Ă���t�@�C���`���i����ȊO�̌`���͎��O�ɕϊ�����K�v������܂��B�ϊ����@�͌���j �EMOV�iApple�ЁuQuickTime�v�p�j �EMPEG4�i�g���q��MP4�B���[�r�[���[�J�[�ŕۑ��\�j �EAVI�iWindows Media Player�p�j �EWMV�iWindows Media Player�p�B���[�r�[���[�J�[�ŕۑ��\�j �EMPEGPS �EFLV�iAdobe�ЁuFlash Player�v�p�j �E3GPP �EWebM |
|
�i�P�jYoutube�Ƀ��O�C�� |
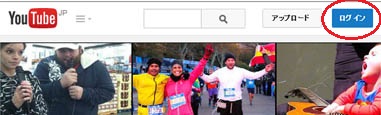 |
�i�Q�j�A�J�E���g���m�F���A�p�X���[�h�����@Google�A�J�E���g�����L���Ă���ꍇ�ɂ́A�S�A�J�E���g���\������܂��̂ŁAYoutube�p�̃A�J�E���g���N���b�N���āA�p�X���[�h����͂��܂��B |
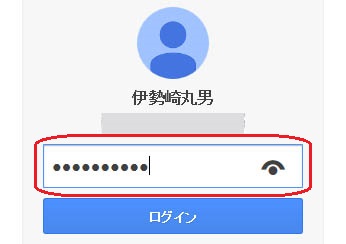 |
�i�R�j�A�b�v���[�h�@Youtube��ʂ��J���܂��̂ŁA�A�b�v���[�h�{�^�����N���b�N�B |
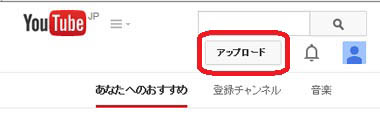 |
�i�S�j�t�@�C���w���@�A�b�v���[�h��ʂ��J���܂��̂ŁA�A�b�v���[�h�g���ɁB�A�b�v���[�h���铮����h���b�O���h���b�v�ŕ��荞�݂܂��B�@���̎��A�����̓���t�@�C����I�����āA�����ɕ��荞�ނ��Ƃ��ł��܂��B���̏ꍇ�AYoutube���ň�t�@�C�����A�����ɃA�b�v���[�h���Ă���܂��B |
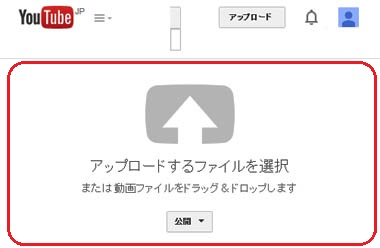 |
�i�T�j���̑��̕ҏW�@�A�b�v���[�h��AYoutube���ŃL���v�V�����}���⌋���A�g�����Ȃǂ̕ҏW���s���܂����A�ڍׂ͏ȗ����܂��B�K�{��Ƃ́E�E�E������̃^�C�g���Ɠ��e���������L�����ƁB ��������A�u���J�v�{�^�����N���b�N���邱�ƁB �@�����Y���ƁA���������A�b�v���[�h���Ă��A�F����ɉ{�����Ă��炦�܂���B�����A�����J�Ƃ��Ă����AYoutube�����������̓���Ǘ��p�ɗ��p�ł��܂��B |
|
�i�U�j���L�@�u���O��z�[���y�[�W�Ɍ��J��������L�������ꍇ�A���̓�����Đ����A�u���L�v�{�^�����N���b�N���A�u���ߍ��݃R�[�h�v���N���b�N����A���ߍ��ݗp�̃^�O���e�L�X�g�{�b�N�X�ɕ\������܂��̂ŁA���̃R�[�h���u�R�s�[�v���āA����ꏊ�Ɂu�\��t���v�܂��B |
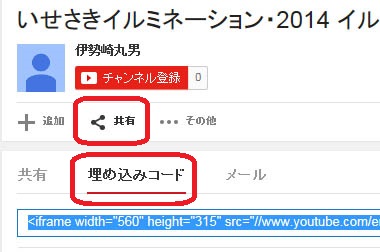 |
�S�D����t�@�C���`���ϊ�
���y�[�WTop���T�D���y�쐬�\�t�g�^�t���[���y�f��
�f�ړ��F2017/2/1�@���y�[�WTop��| �@��ȗp�\�t�g�͗L���A�����̂��̂���������܂��B����������ƌ����ċ@�\���Ⴂ�킯�ł͂���܂��A����҂��ɂ��ėL���̏�ʋ@�\�ł֗U��������A�����ł͍L�����o����s�v�ȃ\�t�g���_�E�����[�h�����Ă��܂�����Ȃǂ̌X��������̂͑�����̃t���[�\�t�g�Ɠ��l�ł��B�L���ł��A���\�N�O�ɍ�ȃ\�t�g���o�n�߂����ɔ�ׂ�Δj�i�̒ቿ�i�Ȃ̂ŁA��ȂɊS������ꍇ�ɂ͍w�����Ď�Ƃ��Ċy���ނ̂��������ƂƎv���܂��B �@������A�\�t�g���g�p�����I���W�i��������Ȃ���Αf���炵�����Ƃł����A�\�t�g�g�p���@���C�����A��g���A�����y���Ȃ̍˔\��v�������ƂȂ̂ŁA�N�ł��e�ՂɎ����ł��邱�Ƃł͂���܂���B �@�I���W�i���Ȃ���邱�Ƃ͓�����Ƃł����A����ɉ��y������ƂȂ��Ƃł͊����x�ɍ����t���A�R���T�[�g�≹�E�����d�v�ȉf�����B�����ꍇ�łȂ���A�K�ȉ��y��}�����ĉf��̂悤�Ɏd�グ�������̂ł��B �@�Ƃ��낪���m��̈ӂɊւ�炸�A���쌠�t���̉��y���g�p���������z�M��������쌠�ᔽ�ƂȂ�AYoutube�ł͓���A�b�v���[�h����ɁA����v�����\������܂��B���T�C�g�ł́u���������ԉΑ��v�����t�@�b�V�����V���[�̓�����A�b�v���[�h�����Ƃ��A���Ŏg�p���ꂽBGM�ɑ��Ďw�E����܂����BYoutube����̗v����
�@�y�Ȃ̌����W�ׂ�ɂ������āAJASRAC�i���{���y���쌠����j�ɓd�b�Ŗ₢���킹���Ƃ���AYoutube��JASRAC�Ɠ����I�_��������ł�����̂́A�y�Ȃɑ��Ă��אڌ��ƒ��쌠�Ƃ��t���Ă���̂ŁA�����t���̋Ȃɂ͋Ȃ��ƂɑΉ����ė~�����Ƃ̂��Ƃł����B�i�����m�F��JASRAC���������T�C�g�j�@�ׂ��Ȃ��Ƃ������A�J���I�P����R���T�[�g�A�}�[�`���O�o���h�Ȃlj��y�W�̃C�x���g�A�܂��X�|�[�c�⑼�̃C�x���g�Ȃǂ�BGM�Ŏg�p����ꍇ�ɂ���Î҂ɂ��g�p���x�����`�����������܂��B
|
�U�D���܂��i�r�W�l�X���f���Ƃ��Ă�Youtube�j
���y�[�WTop��| �@Youtube�͎��v�����f���������Ă��܂��B�ȒP�ɂ́u1��Đ�����邽�тɊ�炩�x������v�ƌ����V�X�e���ŁA���̒P���͌��J����Ă��܂��A��̂P�Đ��ӂ�0.1�~�`0.5�~���x�̂悤�ł��B���ϓI��0.2�~�ƌ����L����������܂��B����0.2�~�Ƃ���ƁA�ꃖ��1,000��̍Đ��Ō��z200�~�̎��v�B���v���Ƃ��Ă͑S�����I�ȋ��z�ł��B �@���z30���~�҂��o�����߂ɂ͌�150����A���������5����̍Đ����K�v�ɂȂ�A��������I�Ȑ����Ȃ̂ŁAYoutube�Ŏ��v���グ�悤�Ɗ��҂���͈̂�ʓI�ɂ͖��d�̂悤�ł��B�����܂Ŏ������B�e����������l�I�ɁA���邢�͒��ԓ��ɔ�I���邽�߁A���邢�͎�Ƃ��ē���ҏW���y���݂����A�Ȃǂ̗��p����낵���Ǝv���܂��B |
�V�D���T�C�g�̌f�ڎ���
���y�[�WTop��
�i�P�j�S����ꗗ |
�i�Q�j�J�e�S����Youtube���X�g |
���y�[�WTop��